Monitoring and notifications
|
|
|
|
Monitors
A monitor defines conditions to be periodically checked by AP Media API along with one or more email addresses to which an alert notification will be sent if the check fails. A monitor is correlated with a specific session.
Sessions
-
If you are programmatically integrating with AP Media API, you will have a session created for you when you make an initial feed request. All links returned in that first response are considered to belong to the same session. To maintain that session, you must use the returned "next_page" link to get the next set of content.
-
If you are using AP Media Agent, you do not need to manage sessions because each agent uses a single session that covers its main feed and content ingestion activities. The Agent Details page on the configuration dashboard in AP Newsroom allows you to assign and manage an agent monitor.
Alerts
An alert is automatically generated by AP Media API when a session with a monitor fails one of its configured checks. An alert in turn generates a notification email.
How it works
Whether you are using AP Media Agent or programmatically integrating with AP Media API using your own client application, you can configure monitors to check for certain conditions in your Media API activity (for example, content ingestion interruptions or a significant number of ingestion errors) and get email alerts if the configured checks fail.
-
If you are using AP Media Agent, you can create a monitor on the configuration dashboard in AP Newsroom, and then assign it to an agent. You can manage monitors from the Agent Details page.
-
If you are making API requests, you can also create and maintain monitors on the configuration dashboard in AP Newsroom, and then you can assign a monitor to your initial feed request that commences the ingestion application.
|
|
|
|
If your client application does not follow "next_page" links, it cannot use monitors because there is no single meaningful session to correlate activity. |
|
|
|
|
Managing monitors, sessions and alerts
The Notifications section on the configuration dashboard in AP Newsroom contains the following tabs:
-
Monitors. Create a monitor to check for certain conditions in your Media API activity. You can then assign the monitor to an agent or your initial feed request (if you are programmatically integrating with the API) and be alerted when those conditions occur.
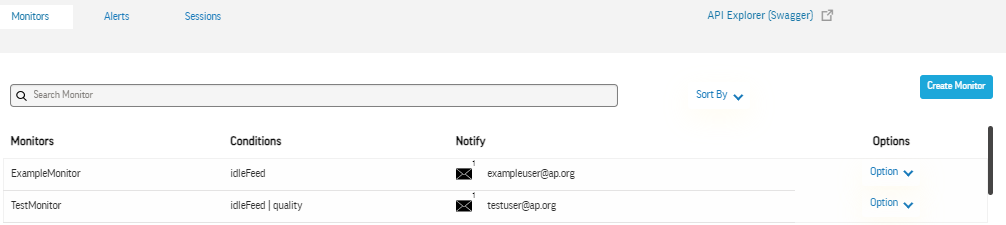
-
Alerts. Alerts are sent to the email addresses that you have configured. This tab lists all recently sent alerts for your organization:
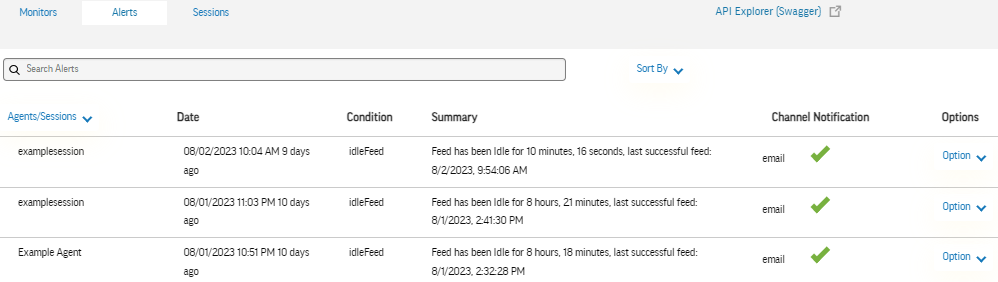
-
Sessions. If you are programmatically integrating with the API, view and manage sessions in your Media API activity, including current and recent sessions to which you have a monitor attached. The Sessions tab lists monitored sessions and allows you to enable or disable monitoring of a session.
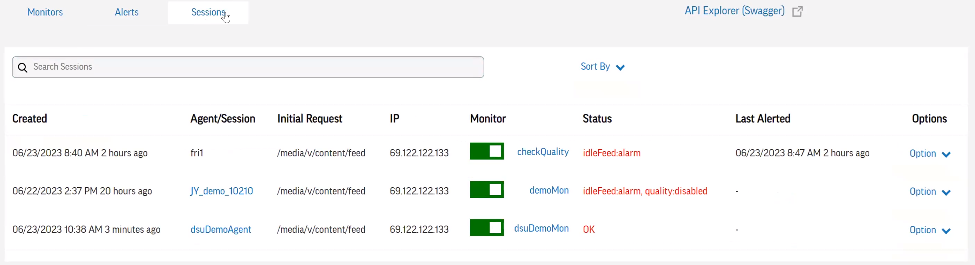
Supported conditions
Currently, you can monitor the following conditions:
-
Idle Feed. Your agent or feed ingest application session stops issuing feed calls to Media API for a certain length of time.
-
Quality. A significant number of errors associated with your feed session activity is detected within a recent five minute period.
Creating a monitor
-
Sign in to AP Newsroom and go to the configuration dashboard. See the steps >>
 Note
NoteIf you need credentials to access AP Newsroom, please contact AP Customer Support.
-
Click Notifications at top to display the Monitors tab.
-
Click Create Monitor at right to open the Create Monitor window:
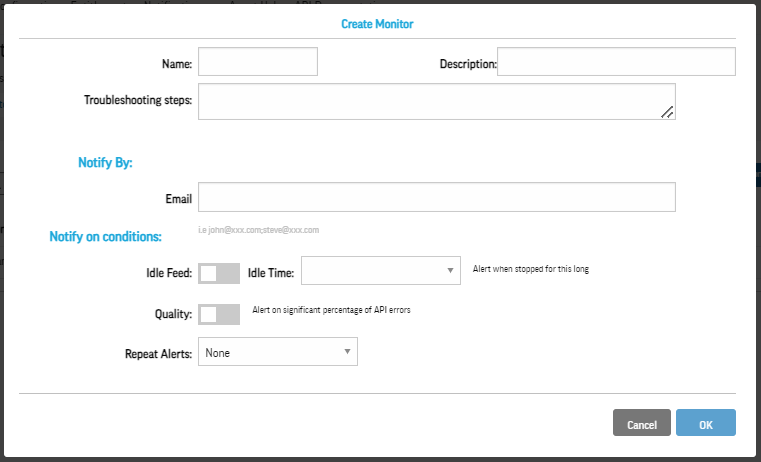
-
Fill out the following fields:
-
Name. The monitor name. No spaces are allowed; for example: "SampleAgent".
-
Description (optional). A brief description of the monitor; for example, "Check feeds."
-
Troubleshooting steps (optional). Any additional information; for example: "Check if the agent is running and restart if necessary. Call Tim if alerts persist."
-
Notify By: Email. One or more email addresses for alert notifications. Multiple email addresses must be separated by semi-colons; no spaces are allowed; for example: "user1@example.org;user2@example.org".
-
Notify on conditions: Choose the conditions for which you want to receive an alert notification:
-
Idle Feed. Select the slider if you want to get notified when your agent or feed ingest application session stops issuing feed calls to Media API for a certain length of time, and then select the period from the Idle Time menu.
-
Quality. Select the slider if you want to get notified when a significant number of errors associated with your feed session activity is detected within a recent five minute period.
-
Repeat Alerts. Select an option from the menu to have the alert periodically sent to you if the condition persists.
-
-
-
Click OK. The monitor now appears on the Monitors tab in the Notifications section:
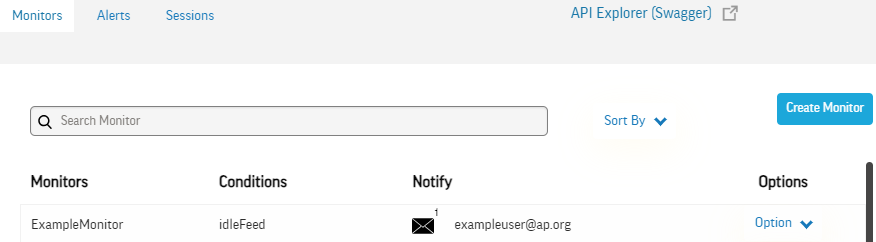
Assigning a monitor to an agent
|
|
|
|
If you are running older versions of the agent, we strongly urge you to automatically upgrade to the latest version. |
|
|
|
|
-
On the configuration dashboard in AP Newsroom, create a monitor or note the name of an existing monitor you want to use on the Monitors tab in the Notifications section.
-
Click Agent Configuration at top to display the configuration dashboard, and then click the name of the agent you want to monitor to go to the Agent Details page.
-
Select a monitor from the Assigned Monitor menu, and click the Enable Monitor slider to enable it:
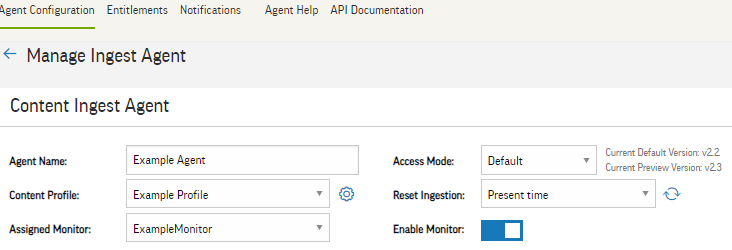
-
Click Save Agent.
|
|
|
|
Manually stopping the agent may result in triggering an idleFeed alert if configured. To avoid this, first disable/suspend the monitoring using the Enable Monitor slider, but make sure to enable monitoring again once you restart the agent. |
|
|
|
|
Configuring monitoring if making API calls
|
|
|
|
Your application must follow best practices by making an initial feed call before entering a loop that has a final per-iteration step of calling the API next request link returned in the "next_page" field of the response payload just processed. |
|
|
|
|
-
On the configuration dashboard in AP Newsroom, create a monitor or note the name of an existing monitor you want to use on the Monitors tab in the Notifications section.
-
To assign a monitor to a session, on your client application's initial feed request, do the following:
-
Register the monitor by adding the with_monitor={monitorName} parameter to the feed request URL.
-
(Optional) Label the monitored session by adding the session_label={yourLabel} parameter to your request.
-
For example (make sure to supply the API key in the x-api-key request header):
https://api.ap.org/media/v/content/feed?include=*&with_monitor=SampleMonitor&session_label=main_session_001
Your session will automatically become monitored within one or two cycles of your main feed loop.
The JSON response for the monitored feed sessions now includes a "monitor" object that describes the assigned monitoring; for example:
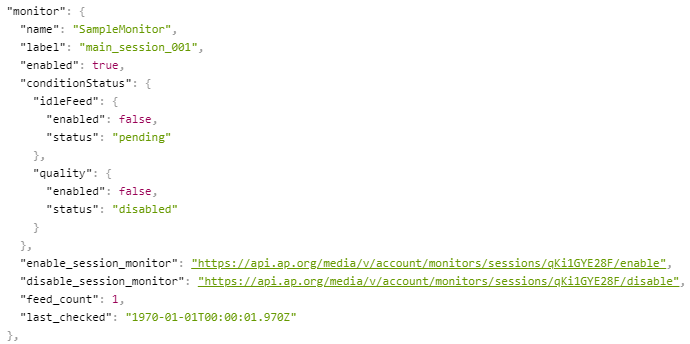
|
|
|
|
To avoid an idleFeed alert when gracefully shutting down your application, you can explicitly disable the monitoring for that specific session. To do so programmatically, use the "disable_session_monitor" link provided in the "monitor" object of the latest feed response. An "enable_session_monitor" link is also provided to programmatically resume monitoring. Alternatively, you can enable and disable monitors from the configuration dashboard in AP Newsroom. |
|
|
|
|
Editing monitor settings
-
On the Monitors tab in the Notifications section, do ONE of the following for the monitor you want to edit:
-
Click the monitor name.
-
Click Option for the monitor you want to edit, and then click View/Edit:

-
-
(Optional) In the View/Edit Monitor window, modify the settings as needed.
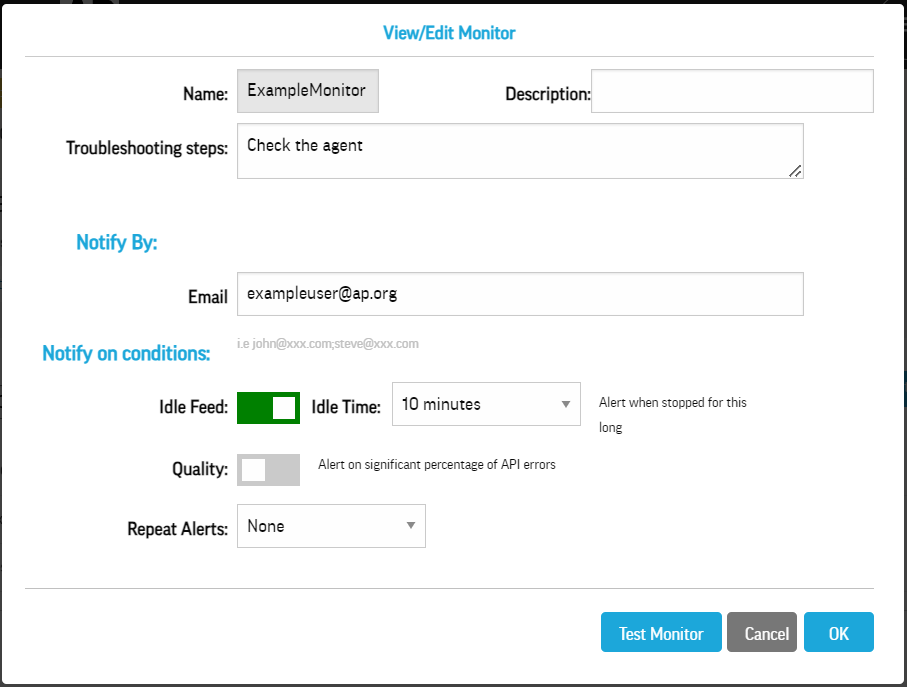
-
(Optional) Click Test Monitor to send a test alert to the specified email addresses.
-
Click OK to save the settings.
Deleting a monitor
-
On the Monitors tab in the Notifications section, click Option for the monitor you want to delete:

-
Click Delete, and then click Yes to confirm.
Enabling/disabling session monitoring from the configuration dashboard
If you are programmatically integrating with the API, you can enable and disable monitoring for a particular session from the configuration dashboard in AP Newsroom.
-
On the configuration dashboard in AP Newsroom, point to Notifications at top and click Sessions.
-
On the Sessions tab, click the slider in the Monitor column for the session for which you want to manage monitoring: when the slider is selected, the session monitoring is enabled; when the selection is cleared, the session monitoring is disabled:
